Tips on Setting Parental Controls in Win7
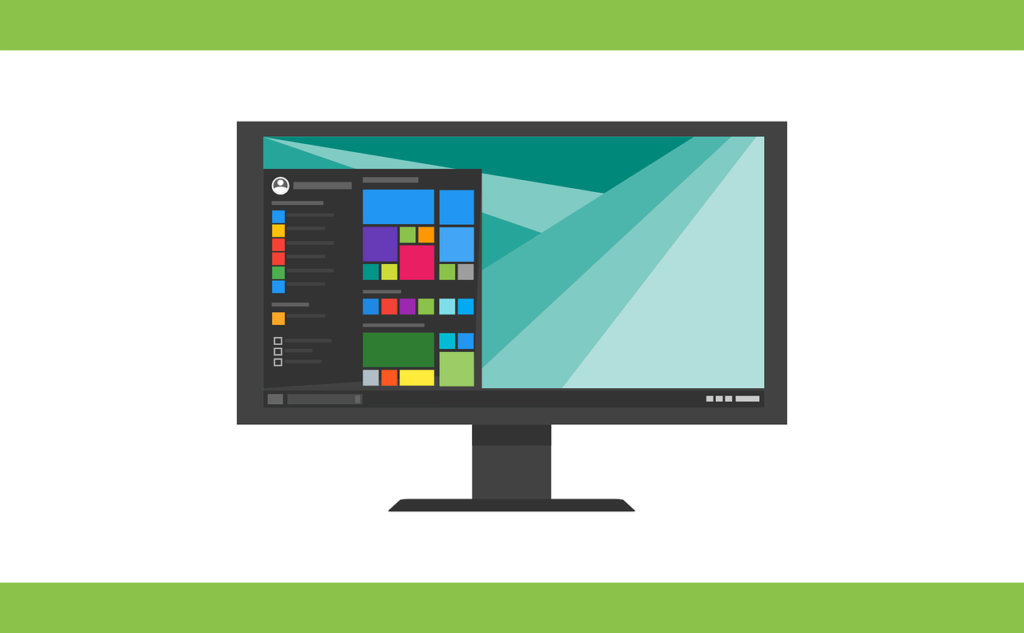
Setting Parental Controls in Win7 is necessary because playing a computer can be an extremely enriching experience, especially for young people. Using this technology to explore, learn, and have fun whether on the internet or playing games creates an environment where learning can be exciting. As with all things our children experience, we parents want to be both involved and set limits on what they are doing on their own, especially at a young age.
Why Do We Need Parental Controls?
Why do we need parental controls? Consider this analogy: As we teach our kids to ride a bike, we put on training wheels and supervise them as they ride up and down our driveway. Soon we give them more autonomy letting them ride up and down the street and later around the block unsupervised. Eventually, we take off the training wheels completely.
Similarly, we also want to slowly introduce our kids to computing and the internet. We can’t hover over their shoulder watching and instructing every move they make but we can still be involved. Using technology such as parental controls will allow you to give your kids some autonomy to explore within the limits we set for them, and spur discussion when they reach those limits.
With Windows, Microsoft’s offerings have been historically lackluster. The release of Windows 7 is just months away and through releasing candidate testing it’s clear that Microsoft has made massive amounts of improvements to their core product. It’s also nice to see that parental controls have received the same amount of attention.
Steps of Setting Parental Controls in Win7
Here we take a look at the particular steps of setting Parental controls in Win7.
Parental Controls
- To access Parental Controls, open the Start Menu and type parental controls into the Search box and hit Enter. Alternatively, you can open the Control Panel and click on Parental Controls.
- When you open Parental Controls, click on the child’s account you want to set up.
- Make sure to password protect your Administrator account. Otherwise, anyone can turn off Parental Controls and use the computer with no restrictions.
- If you see a password hasn’t been set when you go into Parental Controls, click on the message and you’ll be prompted and Ensure Administrator Passwords.
- Under Parental Controls mark the radio button next to On, enforce current settings. Then you can go through and control their computer time, games, and programs.
Set Time Limits
Click on Time limits to control when your child has access to the computer. If you want to only allow a few hours each day, it’s easiest to left-click and drag the mouse across all of the time slots to block them. Then allow the time blocks when you want to make the computer available.
Control Games
- Click on Games to control the type of access your child has to games on the computer. You can completely block all games or select games by ratings and game names. These game ratings are based on the Entertainment Software Rating Board.
- You can also select different game rating systems if it’s more appropriate for your location or if you like a certain system better than another.
- You can also block games based on the type of content it contains, and it gives you a lot of choices.
Control Programs
If you want to restrict certain programs on the machine, click on Allow and block specified programs then scroll through the list of installed programs and block them.
Additional Parental Controls for Windows7
Windows 7 doesn’t have a Web Filter included as Vista did. If you want additional controls like Web Filtering and activity reports, you’ll need to install a third-party software – Easemon parental control software. With it, you can block access to certain sites and also get access to an activity report that shows you what sites your children have been visiting.
From what has been discussed above, it can be concluded that setting parental controls in Win7 is easy and necessary. You can realize the goal simply by using the built-in Windows functions or the third-party parental control software for Windows7.
Tags: Aobo porn filter, block porn, Parental Control, parental control tips, parental controls in win7
Category: Articles and Tips